[最も共有された! √] ワ��ド テキストボックス 枠無し 328759-ワード テキストボックス 枠無し
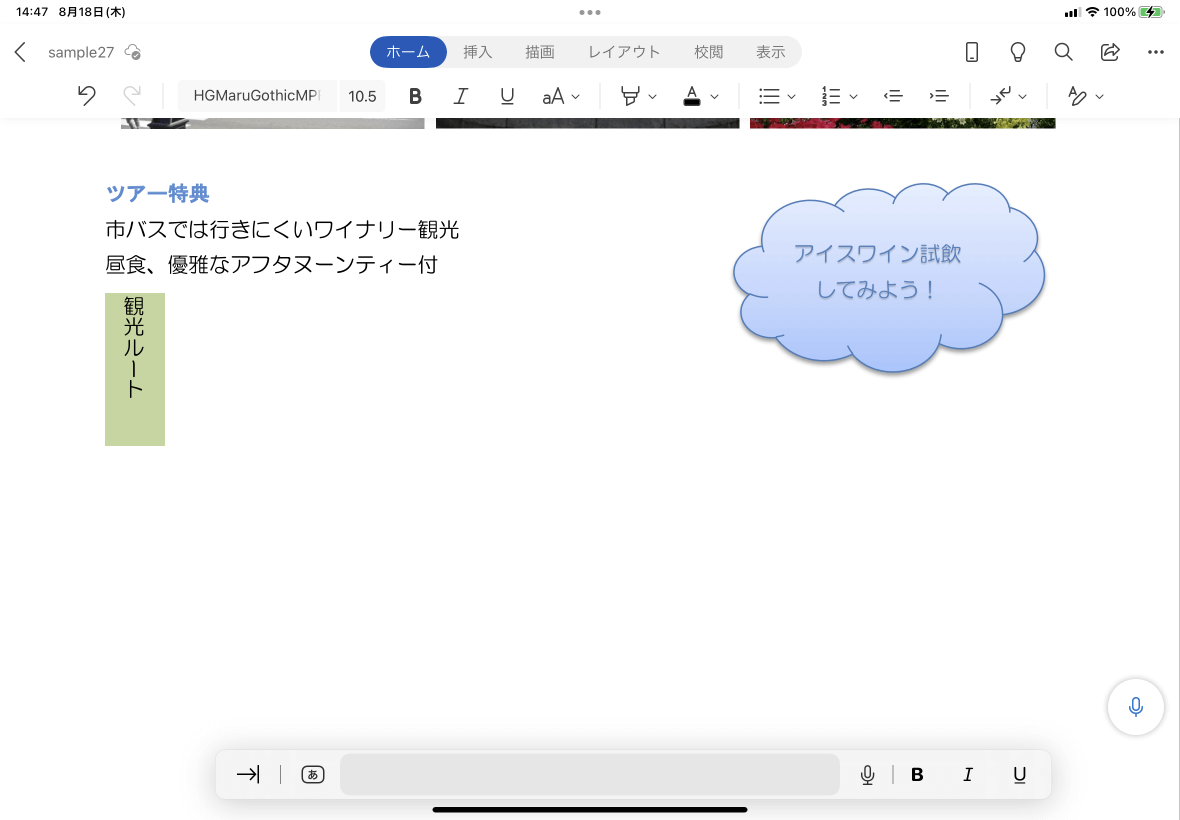
Word For Ipad テキストボックスの枠線の色を変更するには
2 2 回答 ワード、テキストボックス挿入で、常に色なし・枠線なし、で挿入するように設定できますか? 挿入のたびに色なし枠線なしをするのが面倒です。 画像挿入では、常に前面で挿入とオプションからできました。 ワード、テキストボックス挿入で ここでは下記の4種類を使い、枠で囲む方法を掲載しています。 他にページ罫線や表を使う方法もあります。 囲み線を使い枠で囲む 線種とページ罫線と網かけの設定を使い枠で囲む 図形を使い枠で囲む テキストボックスを使い枠で囲む いずれも一長
ワード テキストボックス 枠無し
ワード テキストボックス 枠無し-Word1016 F e L X g { b N X ̃f t H g u g Ȃ v u h Ԃ F Ȃ v ɂ e L X g { b N X f t H g ̏ u g Ȃ v u h Ԃ F Ȃ v u t H g ̏ v w 肵 ꍇ N C b N p c Ƃ o ^ ܂ B i } ` ̃e L X g { b N X ̃f t H g y F Ȃ z ܂܁u ̐} ` ɐݒ v ͂ł Ȃ ߁jテキストボックスを選択します。 描画ツールリボンの書式タブでサイズグループにある「図形の高さ」「図形の幅」でサイズを変更できます。 テキストボックスのサイズが変更されました。 テキストボックスのサイズを自動調整する topへ

36 テキストボックスの枠線なし 笹部寿美子 Jw キャドのブログ
既定のテキストボックスの内部の余白は左右 254 mm、上下 127 mm です。Word 16でこれらの余白を変更するには、テキストボックスを選択して図形の書式設定作業ウィンドウを開いて文字のオプションのレイアウトとプロパティを開き、左右上下の余白を指定します。 Wordのテキストボックスの使い方(枠・透明・余白) Office365のWord(ワード)では、簡単にフォントを変更することができます。 文書のタイトルを目立たせたい 文字を強調したい その文字に注目してほしい 重要な部分を目立たせたい 文書の目的を明確にAdobe Acrobat Proでpdfを開き、テキストボックスでテキストを追加したのですが、枠線(境界線)がついていました。 この 枠線(境界線)を消したい と思ったのですが、やり方が分かりませんでした。 調べてできるようになったので、備忘録としてメモしておきます。
テキストボックスを右クリックして表示されるショートカットメニューのプロパティを選択します。 テキストボックスのプロパティダイアログボックスが表示されます。 表示シートで枠線のスタイルや太さ、背景色をを変更します。 ※設定を変更 ワードアートの表示される位置 ※ ちなみに、この「文字枠」は、操作直前のカーソルがある位置に出る。(カーソルがある段落の先頭部分) ※ また、上図のように、レイアウトオプションの「文字の折り返し」は「前面」なので、本文の上に乗るような形で「文字枠」が出ても、作成中の本文 step 4 「枠を作成」する 「テキストボックスの追加」をクリックしたら、枠を左クリックで選択して作成しましょう。 するとこの時点で赤色がついた枠線を作成することができます。 step 5 「作成したテキストボックスの枠部分」をクリックする
ワード テキストボックス 枠無しのギャラリー
各画像をクリックすると、ダウンロードまたは拡大表示できます
 テキストボックスの線なし 枠線を変更する方法 | テキストボックスの線なし 枠線を変更する方法 | 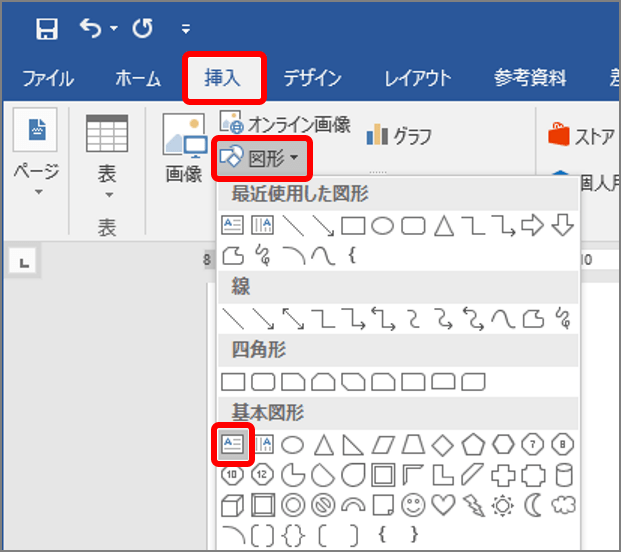 テキストボックスの線なし 枠線を変更する方法 |
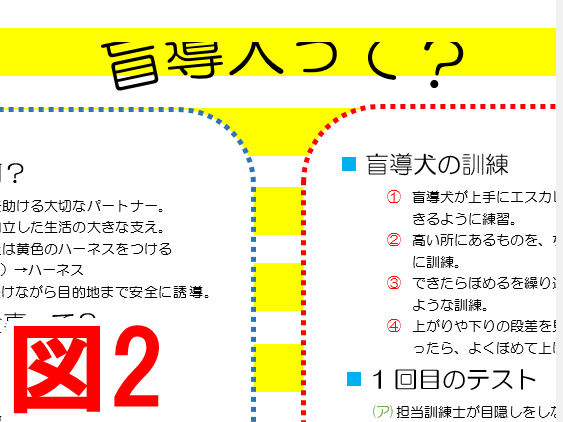 テキストボックスの線なし 枠線を変更する方法 |  テキストボックスの線なし 枠線を変更する方法 |  テキストボックスの線なし 枠線を変更する方法 |
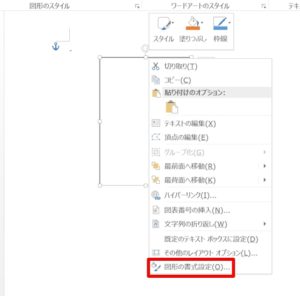 テキストボックスの線なし 枠線を変更する方法 | 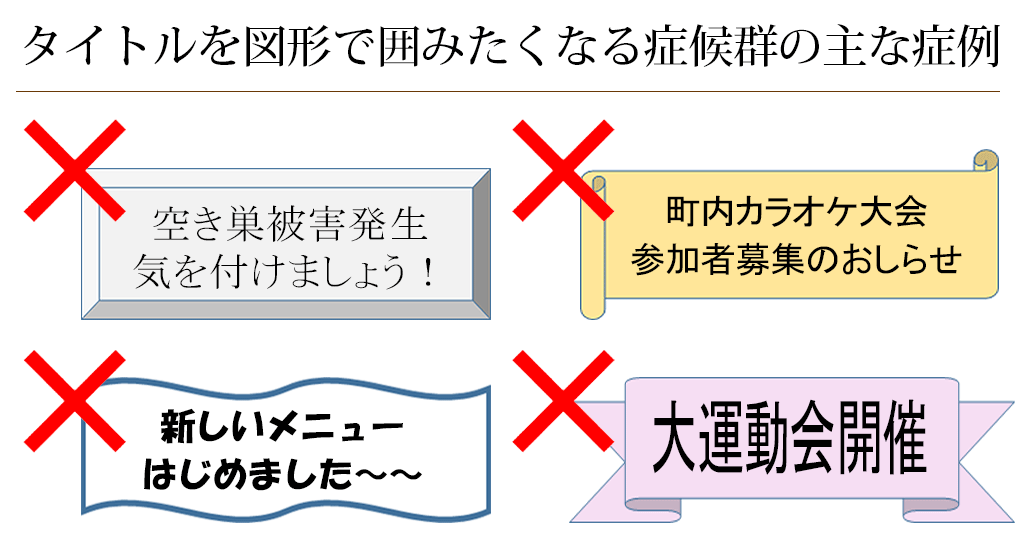 テキストボックスの線なし 枠線を変更する方法 | 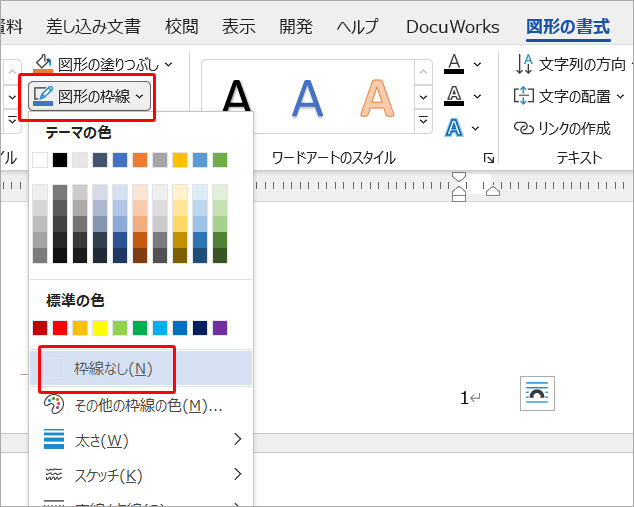 テキストボックスの線なし 枠線を変更する方法 |
「ワード テキストボックス 枠無し」の画像ギャラリー、詳細は各画像をクリックしてください。
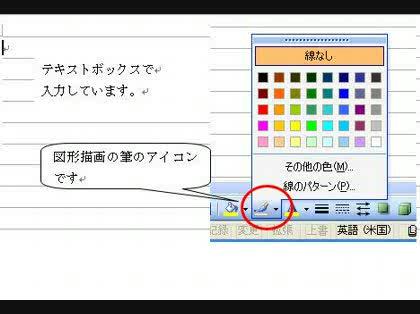 テキストボックスの線なし 枠線を変更する方法 | 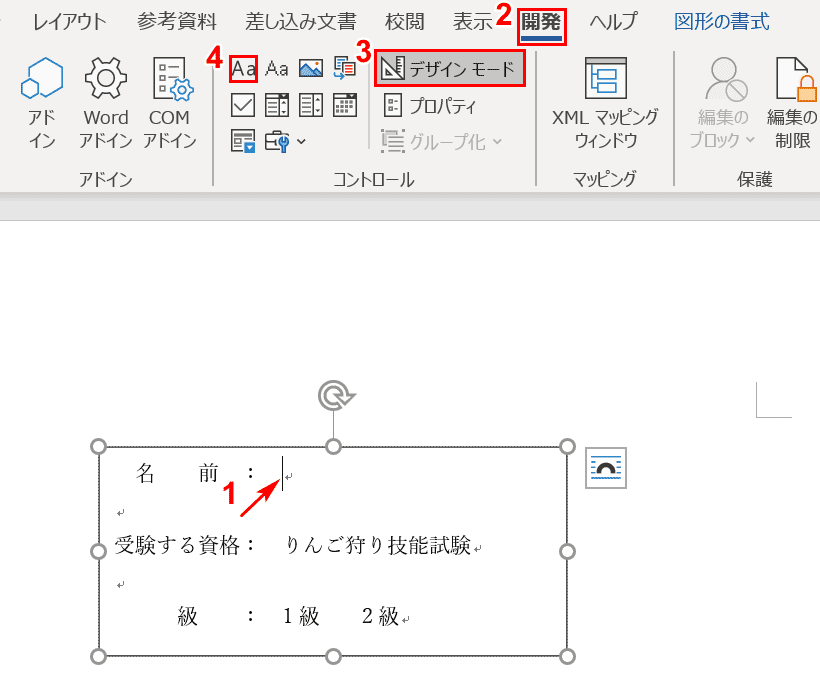 テキストボックスの線なし 枠線を変更する方法 | 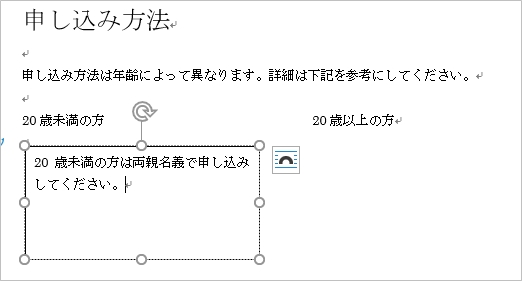 テキストボックスの線なし 枠線を変更する方法 |
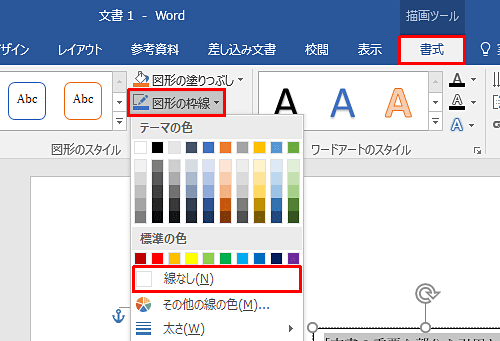 テキストボックスの線なし 枠線を変更する方法 | テキストボックスの線なし 枠線を変更する方法 | テキストボックスの線なし 枠線を変更する方法 |
 テキストボックスの線なし 枠線を変更する方法 | 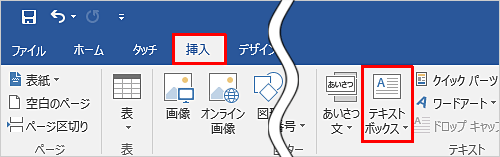 テキストボックスの線なし 枠線を変更する方法 | テキストボックスの線なし 枠線を変更する方法 |
「ワード テキストボックス 枠無し」の画像ギャラリー、詳細は各画像をクリックしてください。
 テキストボックスの線なし 枠線を変更する方法 | テキストボックスの線なし 枠線を変更する方法 | 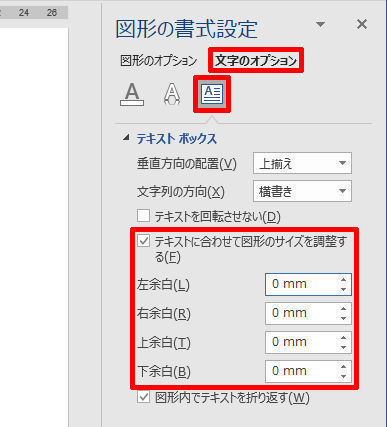 テキストボックスの線なし 枠線を変更する方法 |
テキストボックスの線なし 枠線を変更する方法 | 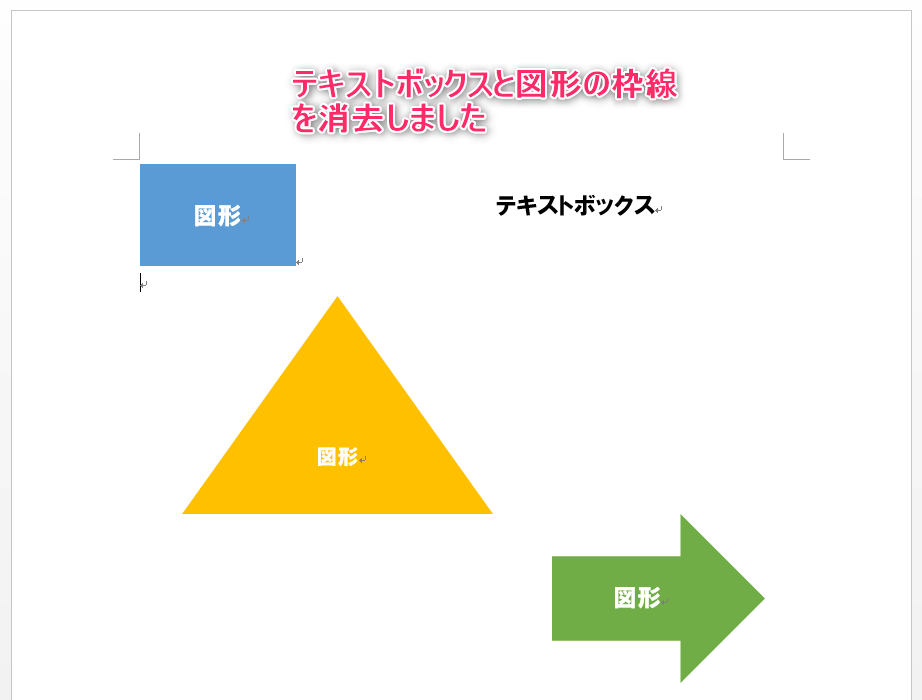 テキストボックスの線なし 枠線を変更する方法 |  テキストボックスの線なし 枠線を変更する方法 |
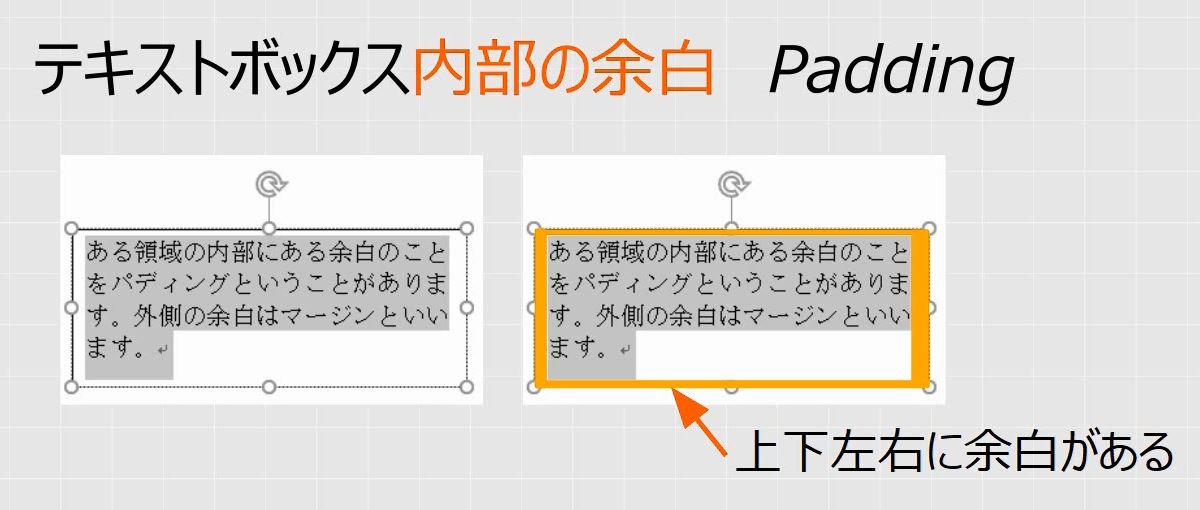 テキストボックスの線なし 枠線を変更する方法 | 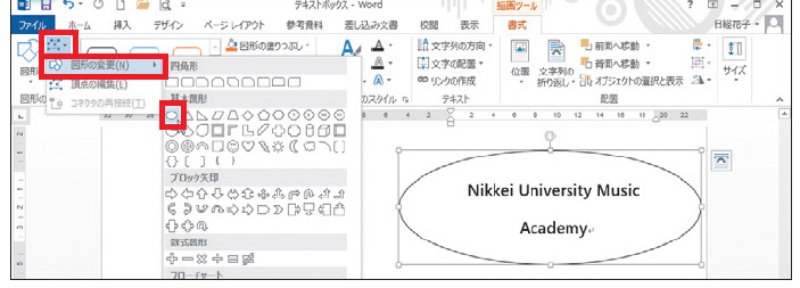 テキストボックスの線なし 枠線を変更する方法 | 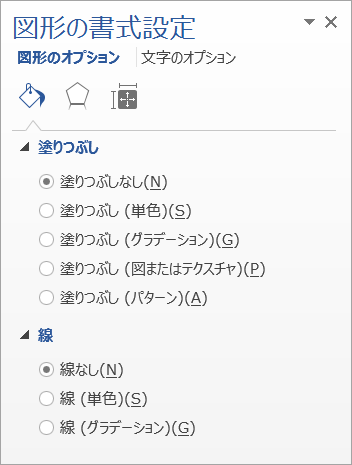 テキストボックスの線なし 枠線を変更する方法 |
「ワード テキストボックス 枠無し」の画像ギャラリー、詳細は各画像をクリックしてください。
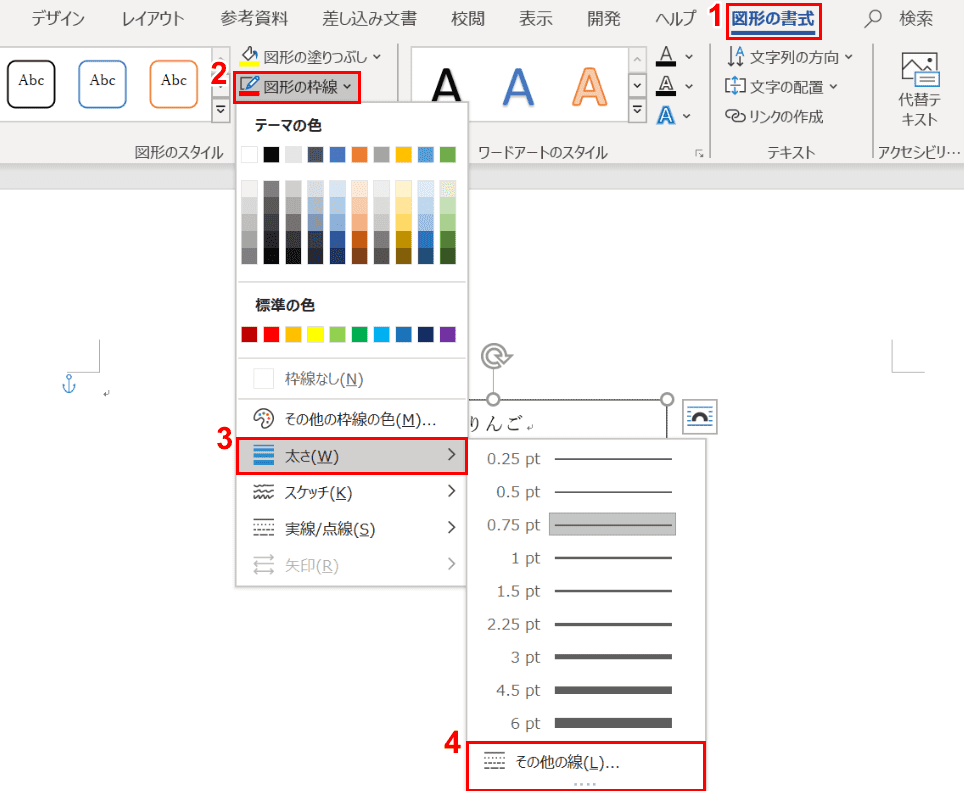 テキストボックスの線なし 枠線を変更する方法 | 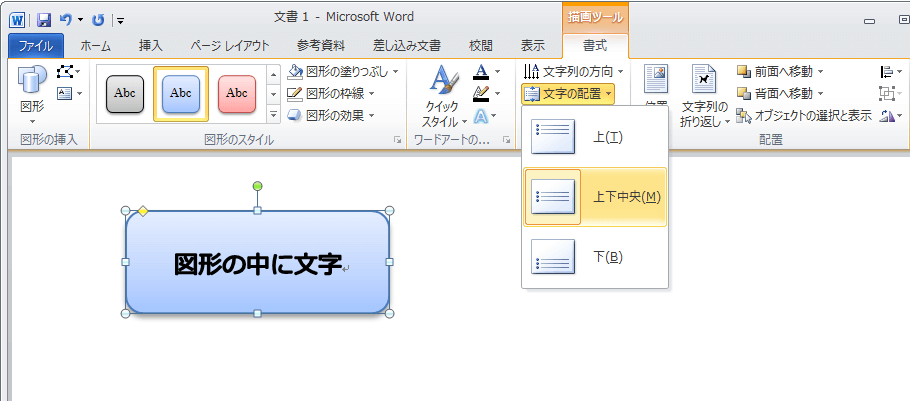 テキストボックスの線なし 枠線を変更する方法 | 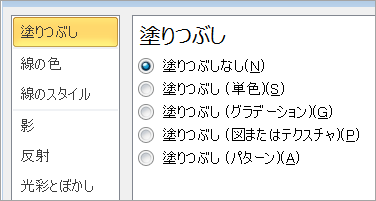 テキストボックスの線なし 枠線を変更する方法 |
テキストボックスの線なし 枠線を変更する方法 | 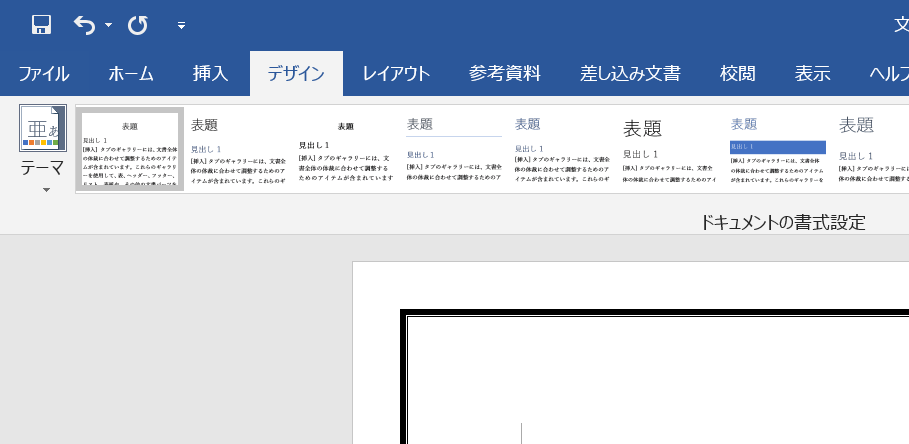 テキストボックスの線なし 枠線を変更する方法 |  テキストボックスの線なし 枠線を変更する方法 |
テキストボックスの線なし 枠線を変更する方法 |  テキストボックスの線なし 枠線を変更する方法 |  テキストボックスの線なし 枠線を変更する方法 |
「ワード テキストボックス 枠無し」の画像ギャラリー、詳細は各画像をクリックしてください。
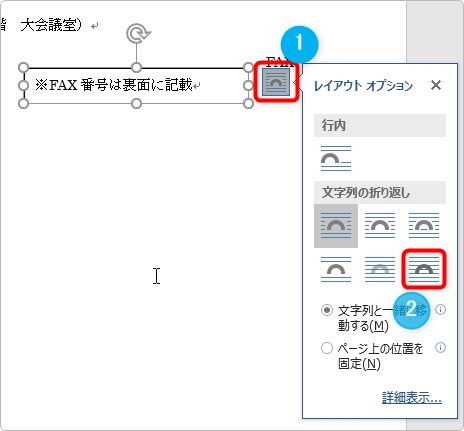 テキストボックスの線なし 枠線を変更する方法 | 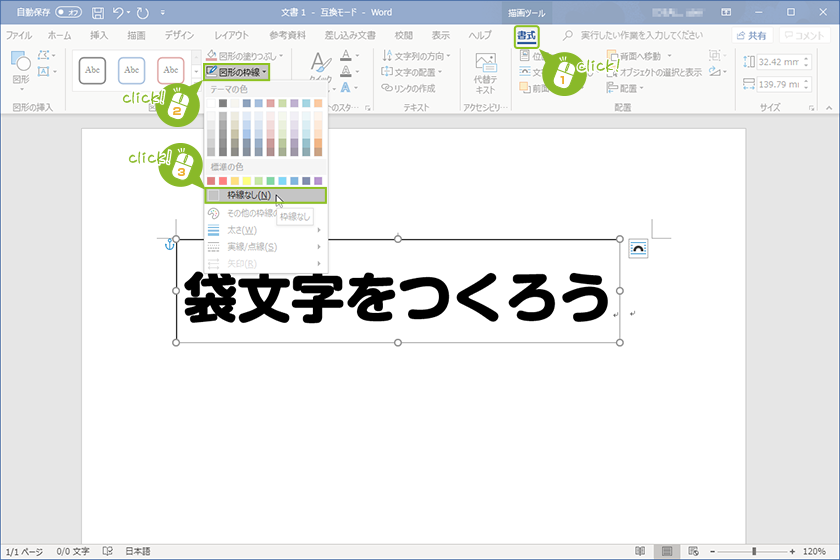 テキストボックスの線なし 枠線を変更する方法 |  テキストボックスの線なし 枠線を変更する方法 |
 テキストボックスの線なし 枠線を変更する方法 |  テキストボックスの線なし 枠線を変更する方法 | 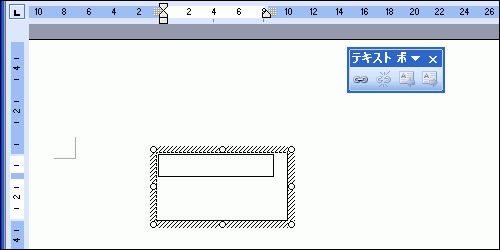 テキストボックスの線なし 枠線を変更する方法 |
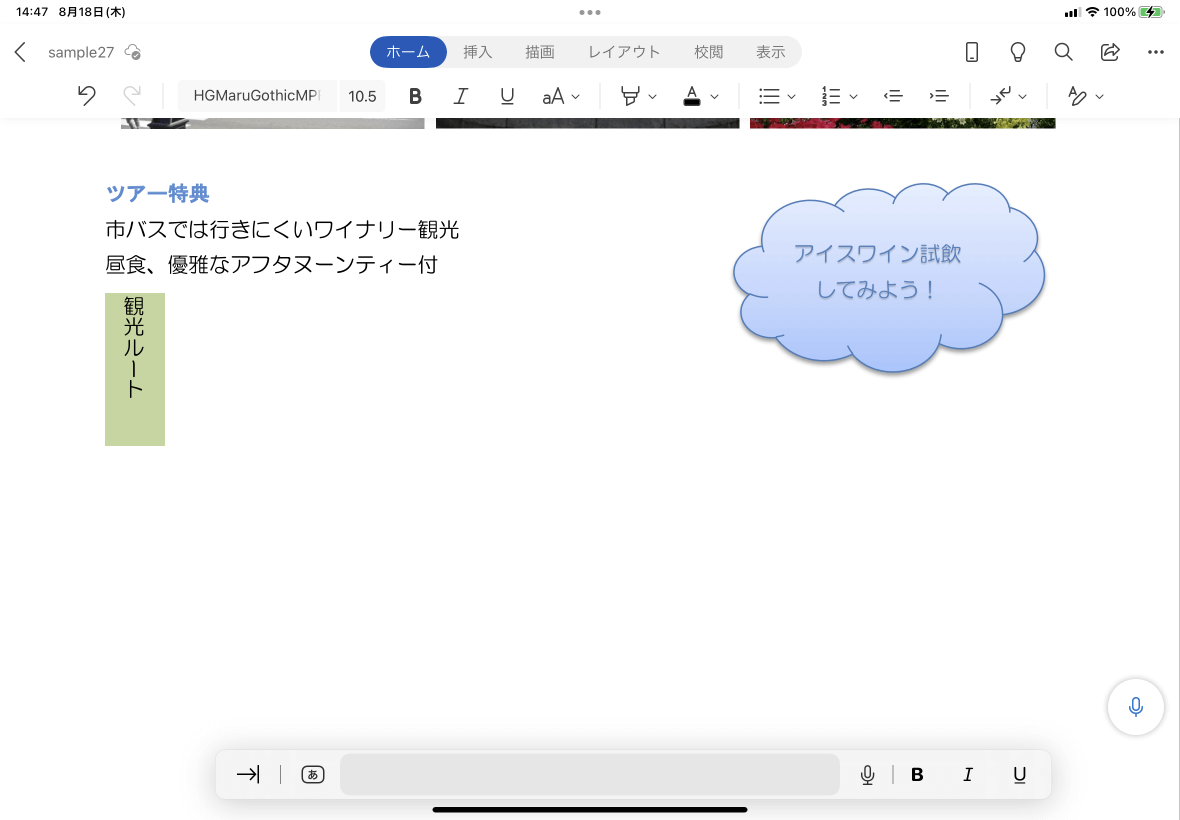 テキストボックスの線なし 枠線を変更する方法 | テキストボックスの線なし 枠線を変更する方法 | テキストボックスの線なし 枠線を変更する方法 |
「ワード テキストボックス 枠無し」の画像ギャラリー、詳細は各画像をクリックしてください。
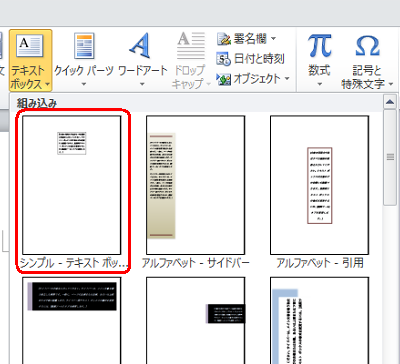 テキストボックスの線なし 枠線を変更する方法 | テキストボックスの線なし 枠線を変更する方法 | テキストボックスの線なし 枠線を変更する方法 |
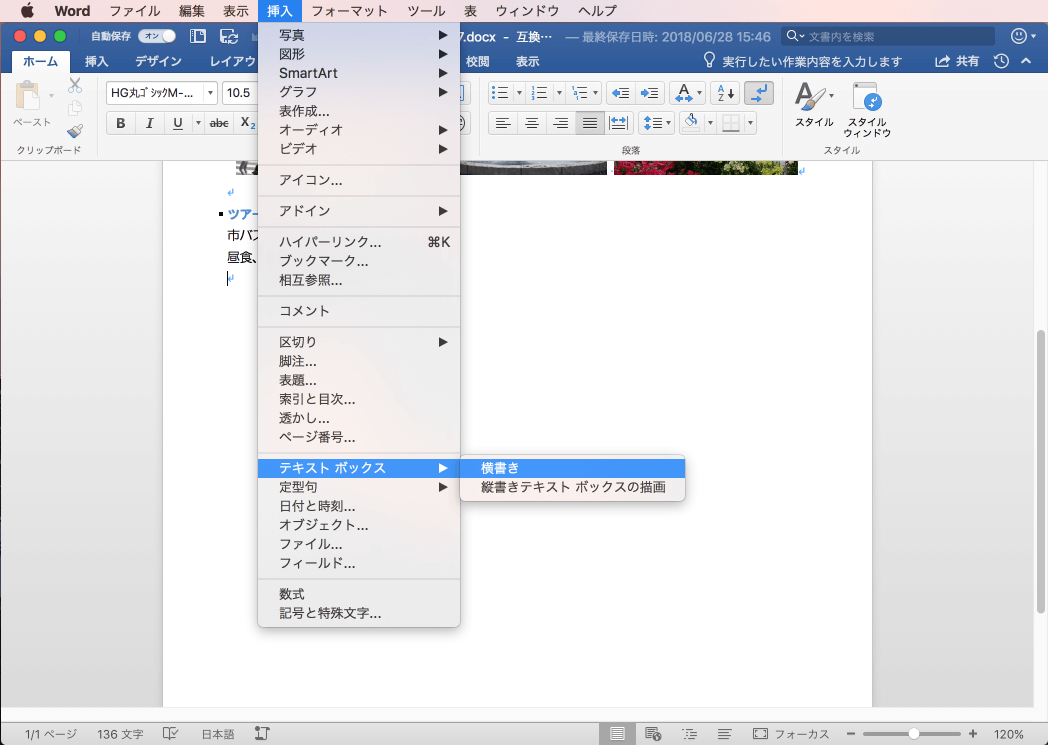 テキストボックスの線なし 枠線を変更する方法 | 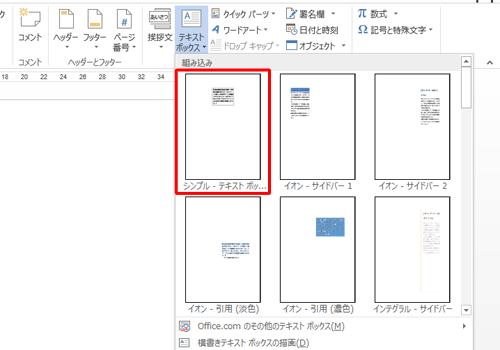 テキストボックスの線なし 枠線を変更する方法 | 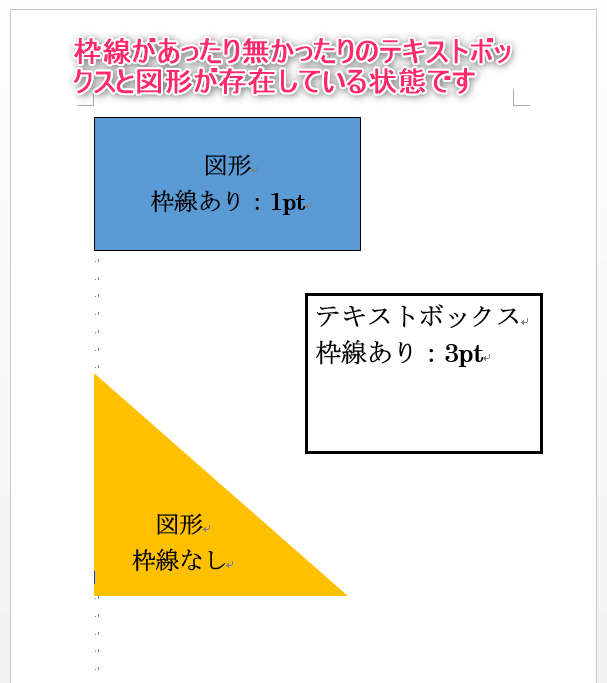 テキストボックスの線なし 枠線を変更する方法 |
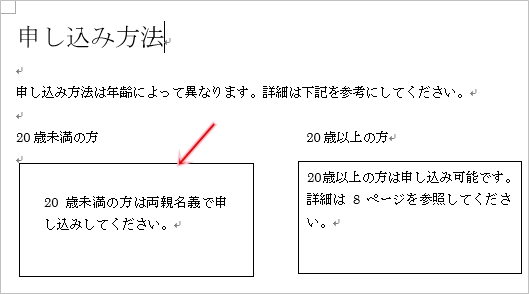 テキストボックスの線なし 枠線を変更する方法 |  テキストボックスの線なし 枠線を変更する方法 |  テキストボックスの線なし 枠線を変更する方法 |
「ワード テキストボックス 枠無し」の画像ギャラリー、詳細は各画像をクリックしてください。
 テキストボックスの線なし 枠線を変更する方法 | 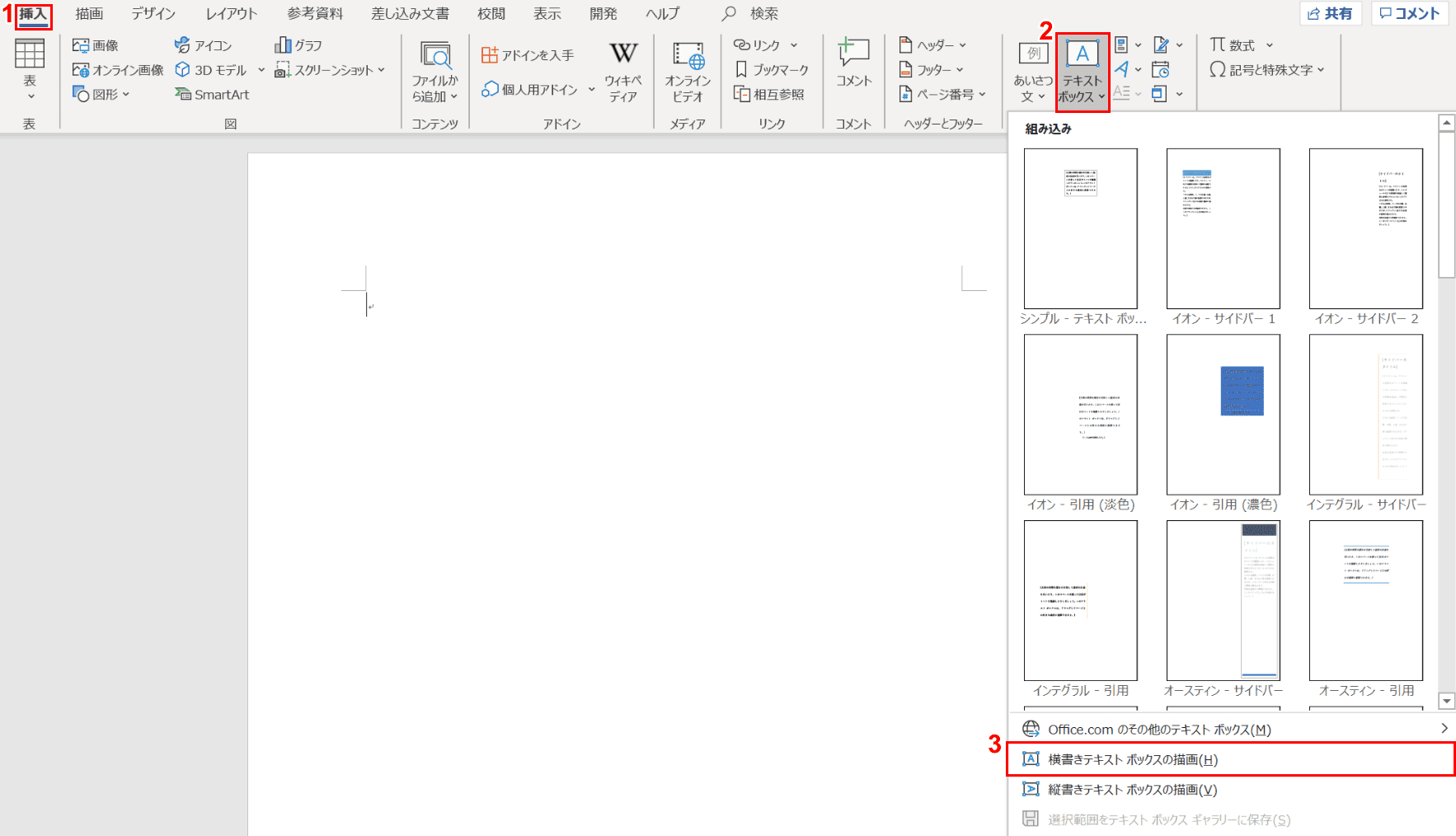 テキストボックスの線なし 枠線を変更する方法 | 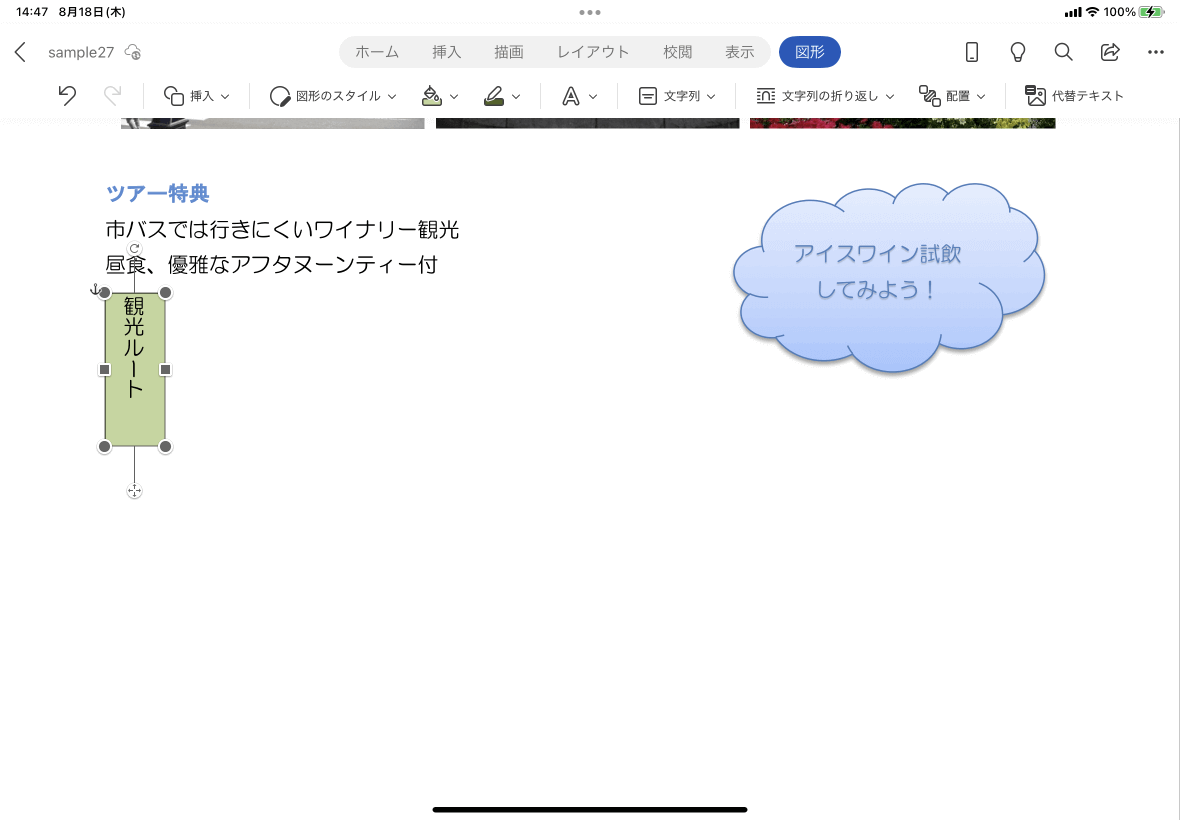 テキストボックスの線なし 枠線を変更する方法 |
テキストボックスの線なし 枠線を変更する方法 | テキストボックスの線なし 枠線を変更する方法 | 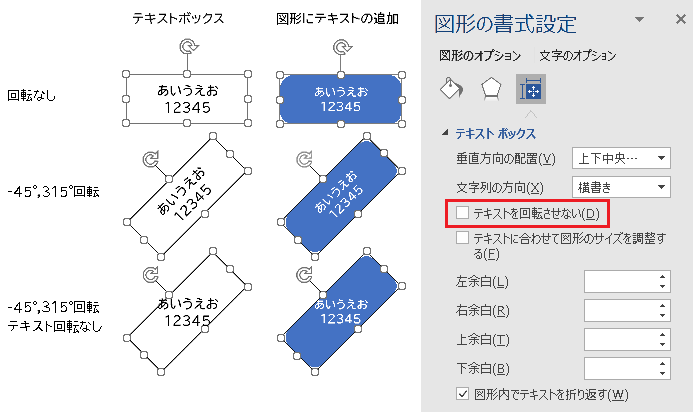 テキストボックスの線なし 枠線を変更する方法 |
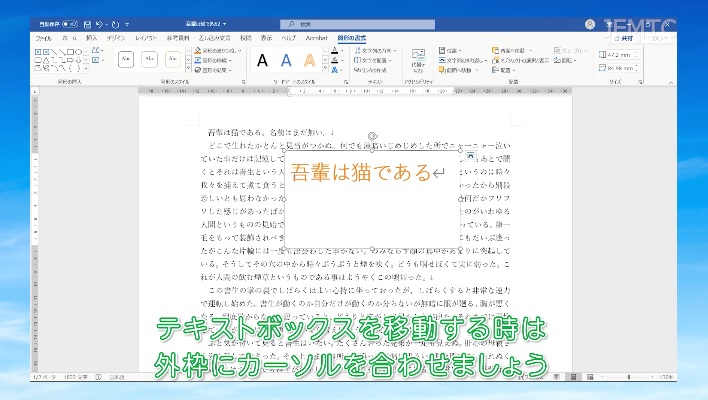 テキストボックスの線なし 枠線を変更する方法 | 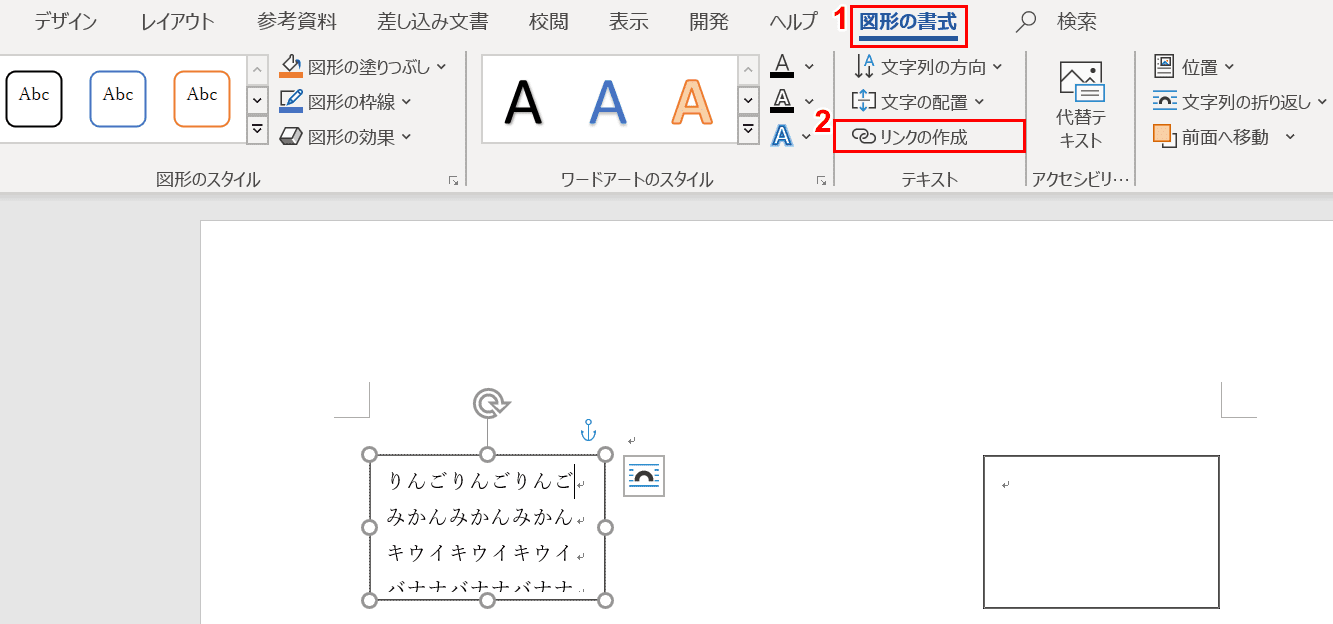 テキストボックスの線なし 枠線を変更する方法 | 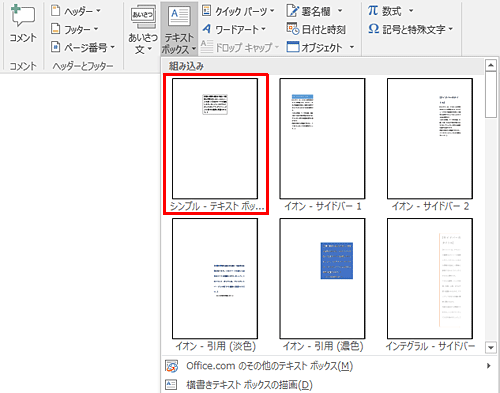 テキストボックスの線なし 枠線を変更する方法 |
「ワード テキストボックス 枠無し」の画像ギャラリー、詳細は各画像をクリックしてください。
 テキストボックスの線なし 枠線を変更する方法 |  テキストボックスの線なし 枠線を変更する方法 |  テキストボックスの線なし 枠線を変更する方法 |
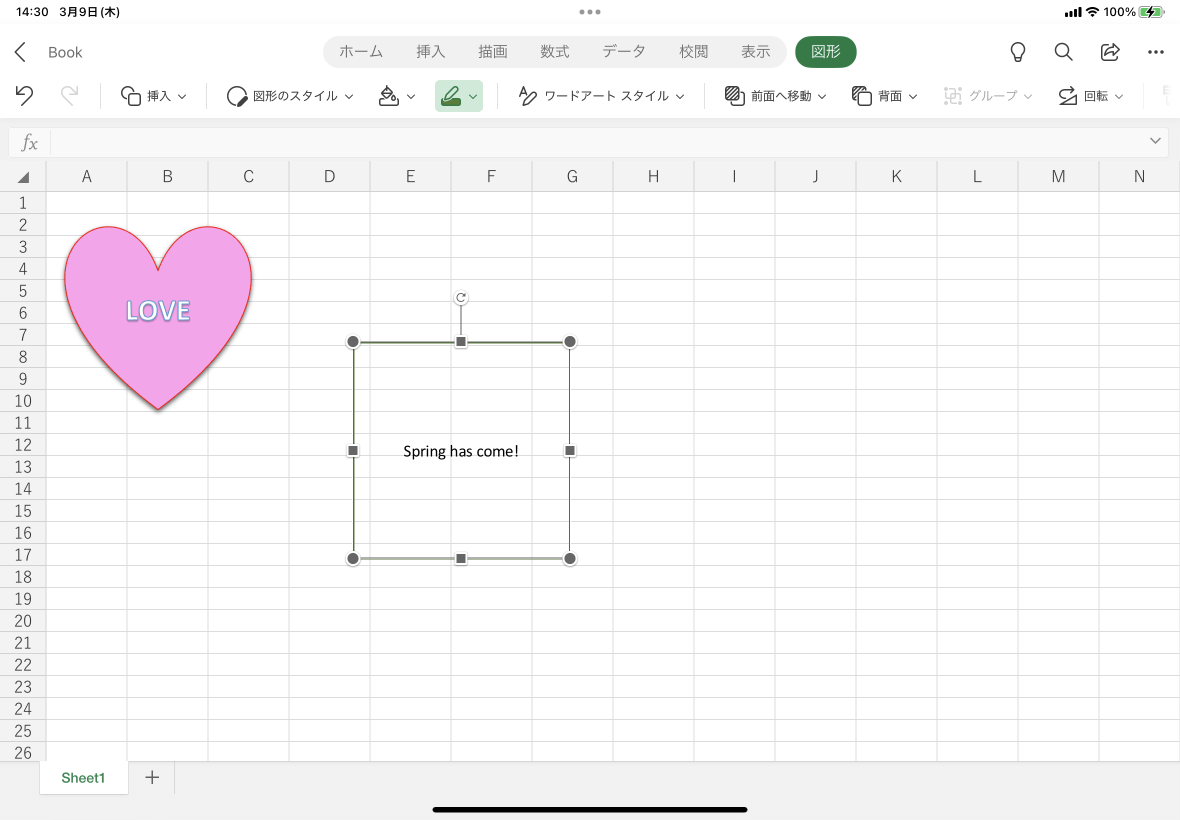 テキストボックスの線なし 枠線を変更する方法 | テキストボックスの線なし 枠線を変更する方法 | テキストボックスの線なし 枠線を変更する方法 |
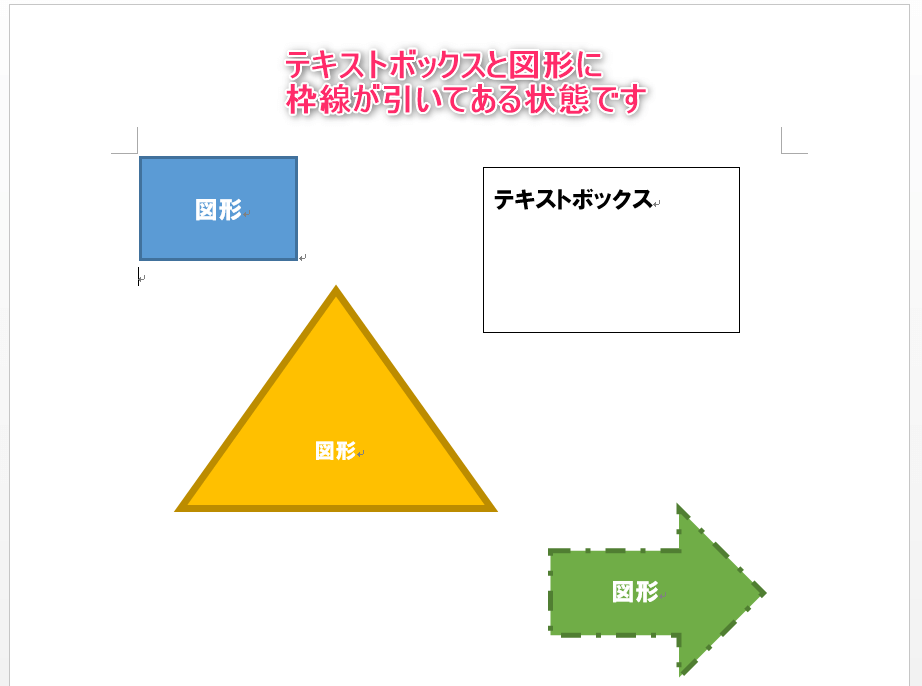 テキストボックスの線なし 枠線を変更する方法 | 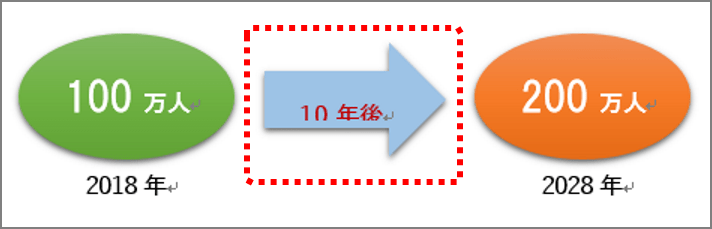 テキストボックスの線なし 枠線を変更する方法 | 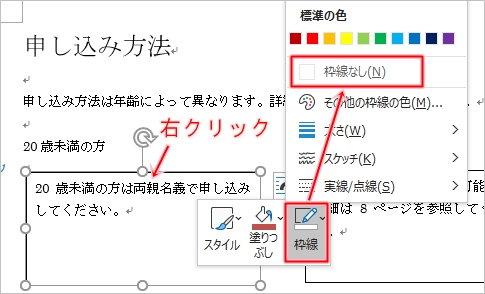 テキストボックスの線なし 枠線を変更する方法 |
「ワード テキストボックス 枠無し」の画像ギャラリー、詳細は各画像をクリックしてください。
 テキストボックスの線なし 枠線を変更する方法 | 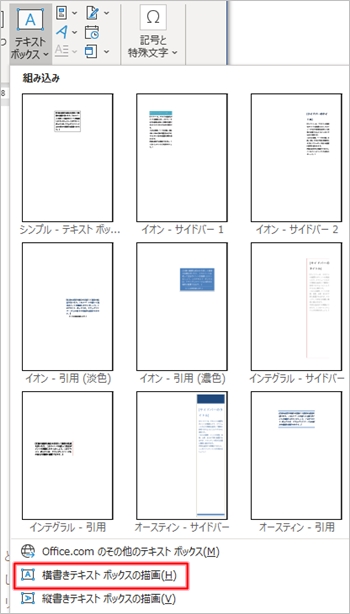 テキストボックスの線なし 枠線を変更する方法 | テキストボックスの線なし 枠線を変更する方法 |
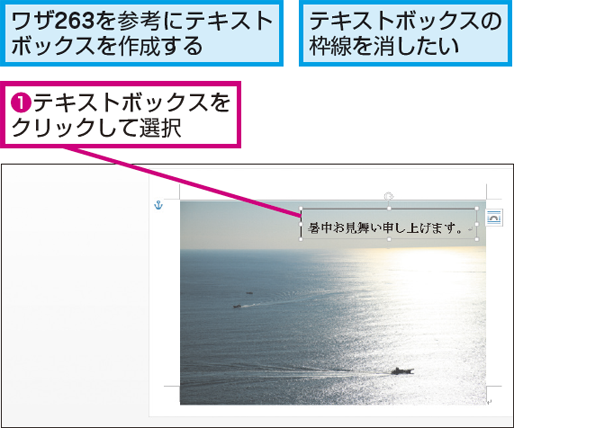 テキストボックスの線なし 枠線を変更する方法 | テキストボックスの線なし 枠線を変更する方法 | テキストボックスの線なし 枠線を変更する方法 |
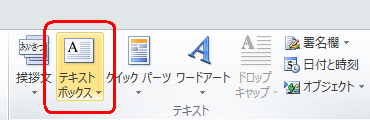 テキストボックスの線なし 枠線を変更する方法 | 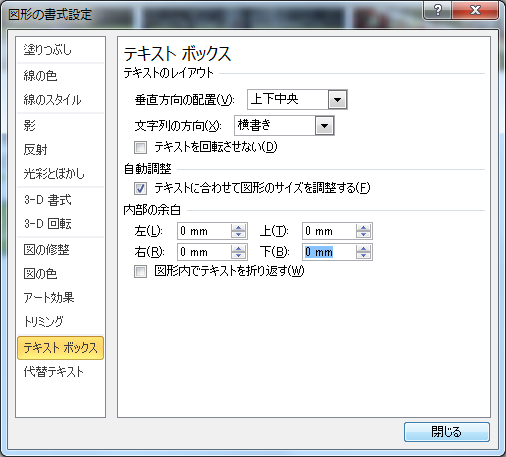 テキストボックスの線なし 枠線を変更する方法 | 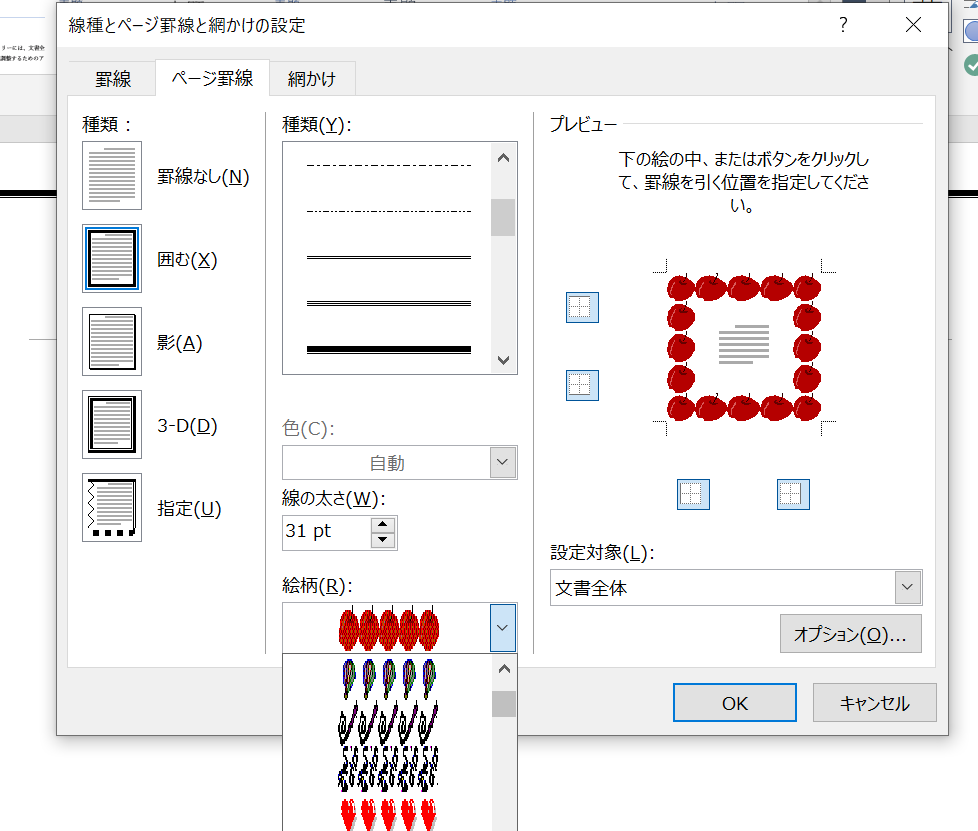 テキストボックスの線なし 枠線を変更する方法 |
「ワード テキストボックス 枠無し」の画像ギャラリー、詳細は各画像をクリックしてください。
 テキストボックスの線なし 枠線を変更する方法 | 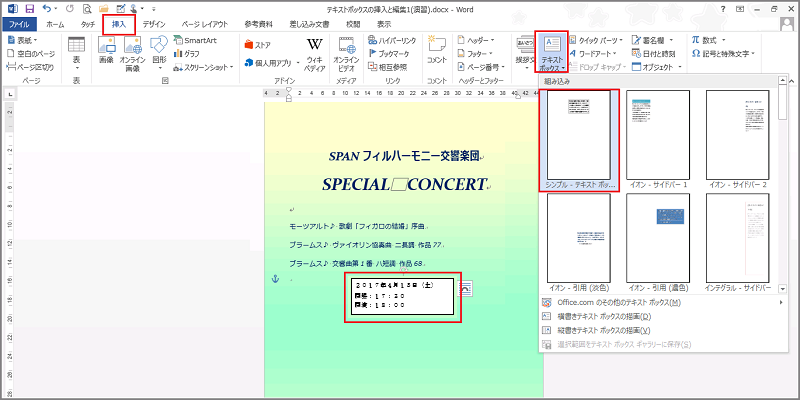 テキストボックスの線なし 枠線を変更する方法 | 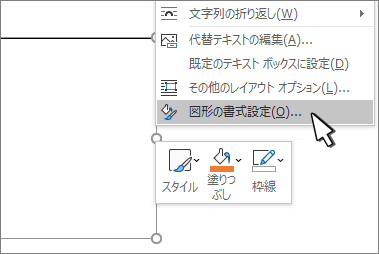 テキストボックスの線なし 枠線を変更する方法 |
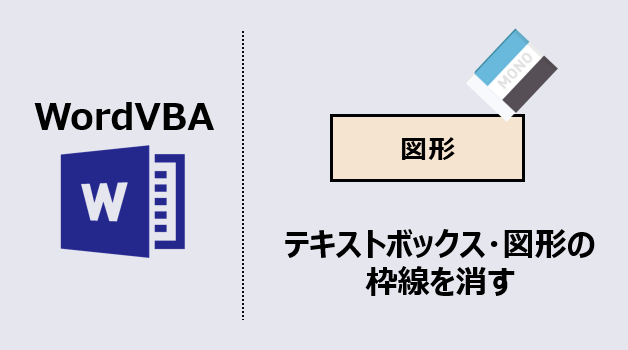 テキストボックスの線なし 枠線を変更する方法 | テキストボックスの線なし 枠線を変更する方法 | 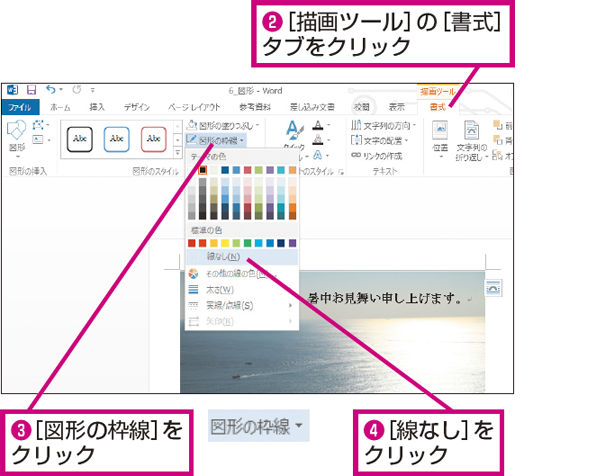 テキストボックスの線なし 枠線を変更する方法 |
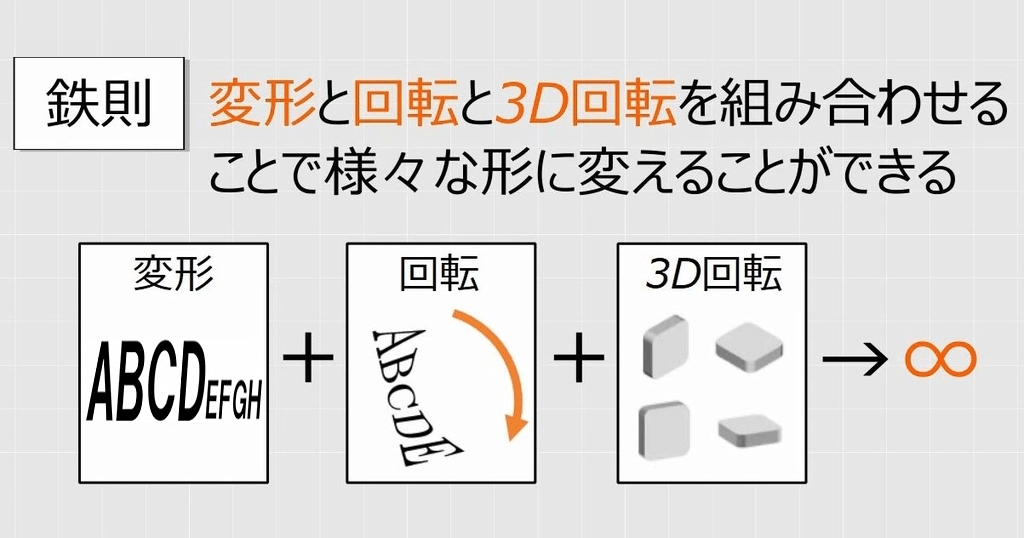 テキストボックスの線なし 枠線を変更する方法 | 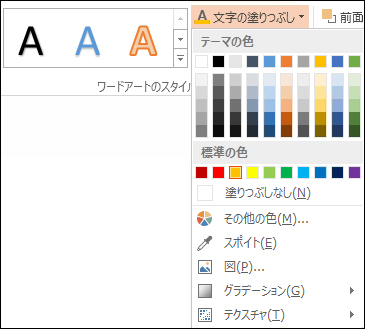 テキストボックスの線なし 枠線を変更する方法 |  テキストボックスの線なし 枠線を変更する方法 |
「ワード テキストボックス 枠無し」の画像ギャラリー、詳細は各画像をクリックしてください。
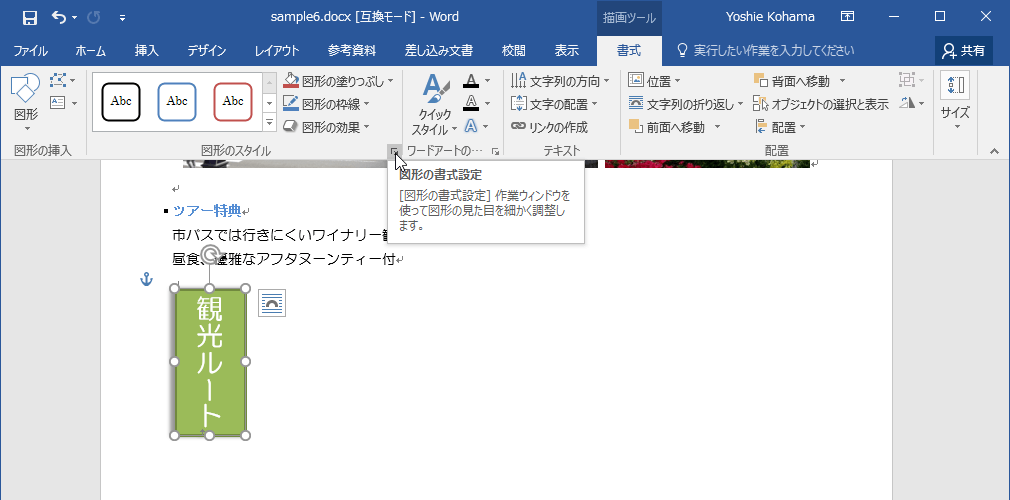 テキストボックスの線なし 枠線を変更する方法 | 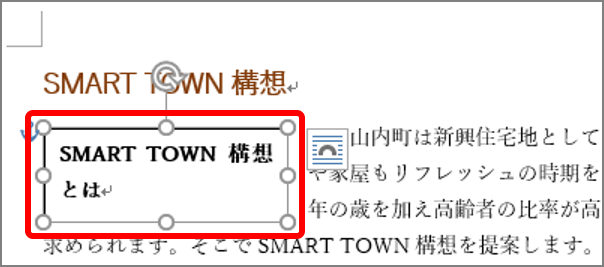 テキストボックスの線なし 枠線を変更する方法 | 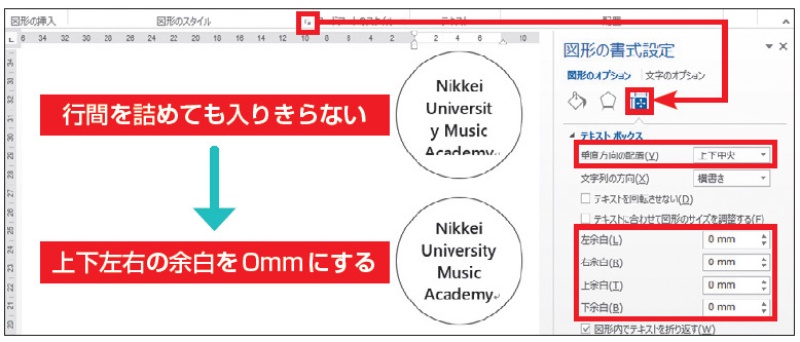 テキストボックスの線なし 枠線を変更する方法 |
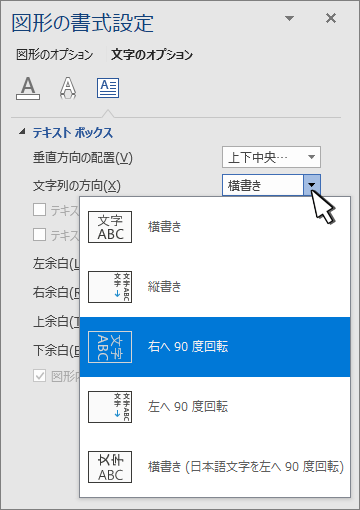 テキストボックスの線なし 枠線を変更する方法 | 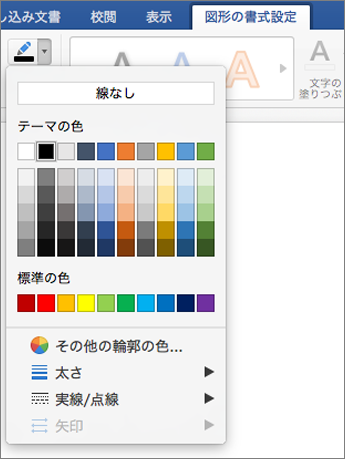 テキストボックスの線なし 枠線を変更する方法 |  テキストボックスの線なし 枠線を変更する方法 |
テキストボックスの線なし 枠線を変更する方法 |  テキストボックスの線なし 枠線を変更する方法 | テキストボックスの線なし 枠線を変更する方法 |
「ワード テキストボックス 枠無し」の画像ギャラリー、詳細は各画像をクリックしてください。
テキストボックスの外側にカーソルを合わせ、十字になった状態でドラッグするとテキストボックスを動かせます。 大きさを変える時は枠にある をドラッグします。 テキストボックスの背景と枠線を消す方法 テキストボックスの枠線を右クリックします。 図をイメージ枠で表示する チェック ボックスをオフにすると、すべての表示モードで図やオブジェクトが表示されます。 図をイメージ枠で表示する オプションをオフにするには、使用している Word のバージョンに応じて、次の手順を実行します。
Incoming Term: ワード テキストボックス 枠無し,
コメント
コメントを投稿